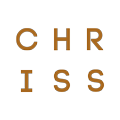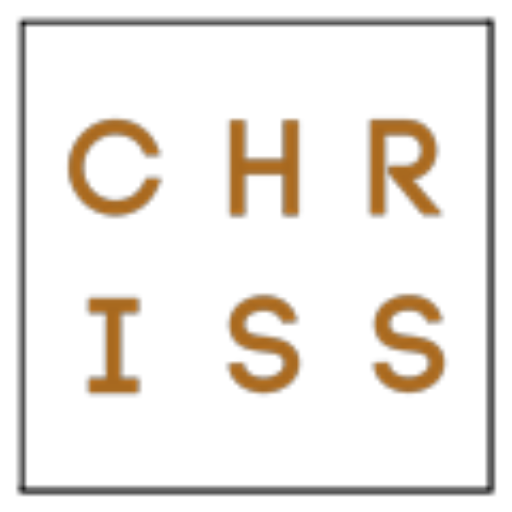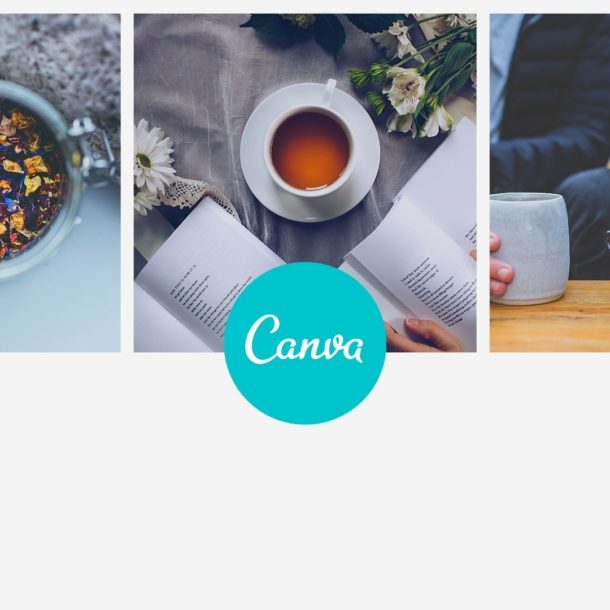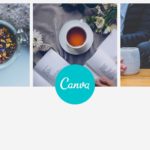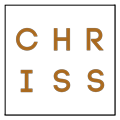In this article, I’m gonna show you the best way to organize your photos in Adobe Lightroom Classic.
Recently, I realized that my content library which I was archiving for approximately one year, was really too messy. I also noticed that looking up for old images and videos was a really tough process and eventually I ended up consuming more time navigating through my folders than doing my job.
First things first, I want to show you, in brief, my previous folder structure, and Adobe Lightroom organization.
My previously folder structure and Adobe Lightroom organization

I used to take my camera’s memory card, connect it with my laptop, and transfer the images directly to a folder on my laptop. Then I was importing all of these images into the Lightroom catalog (I was using the same Lightroom catalog for both personal and paid projects) and then it was time for the clean-up, the selection process, and editing.
And when finally, the edit was over, I used to save the exported images in a separate folder, inside the previously created folder which eventually I was transferred back to my external hard drive.
Pretty clear, right? Well, maybe in theory, but in practice it didn’t work so well.
So, I tasked myself to look for an alternative way to work smarter, more efficiently, and ultimately tame the beast and tidy up my storage space.
Let’s dive into how I set up my new folder structure and Lightroom organization system. This is a personal preference. I believe that there are more great ways to organize your photos in Lightroom.
1) Create a new Lightroom catalog & save it into your external storage space
When you create a new Lightroom catalog, you can save it wherever you want. Choose to save the new catalog into your external storage space.
Especially if you are working on a laptop with a small SSD disk this is extremely important. You don’t want to overload your disk’s storage space because then you will run out of space and crashes as these may happen.

I personally use two different catalogs for my projects. The first one is for my work and paid projects and the other one is for personal projects. In this case, I will name it “New Catalog”. You can choose to store the catalog’s backed up files into your laptop or wherever you want. I prefer having stored the back-up in my laptop. Remember, this function is backing up the catalog files and not your photos.
If you want to make sure that your photos are backed up, I recommend using an additional external hard drive to store them all as a duplicate of all of your raw images.
When you save the new Lightroom catalog the application will restart itself so just wait to relaunch again. When Lightroom opens you will see that now you are using the catalog that you’ve previously created.
2) Import your images and move them to your external storage space
Since you created your new Lightroom catalog you are now able to import your images. Import process is one of the most important as Lightroom provides many ways keep your photos organized.
During import, choose the “move” option which moves photos to a new location and then add them to catalog. Copy means that your photos will be copied to a new location and then add to catalog. Add means that photos will be added to catalog without moving them from the original destination.

As I said, I recommend the move option because I want to store all of my photos into only one place. And this place is my external storage space. So then, I go directly to the destination tab to select the destination folder.
As you can see, the default option is to organize the photos by date, and I will leave it as it is. Lightroom detects the year and the date that the photos are taken and it creates a new year folder with a date subfolder where the photos will be moved.
There are some of other useful options into this import step, such as previews and metadata, but these are not the case of this video so you can explore them on your own.
Once, you are ready click import. You will notice that two folders were created. The first name with the year itself and a subfolder with the date. In case that you are importing photos which are taken prior or after the main project but still refers to the same project, you can select them and drag them into the same folder.
I personally prefer to rename the folder and add a few words that briefly explain what the project is about, something that can easily be remembered, for example, the location or the project name.
3) Image selection and star rating system in Adobe Lightroom
When all of the images are finally imported into Lightroom, and this was the easy part believe me, then the selection process is getting started.
The first time I used Lightroom, I saw the filtering options with the flags and the star rates and I said “What an old school way to filter your images” and I didn’t use them at all for a long period.
But over time, I managed to create a filtering system capable of sorting my images with detail that eventually helped me save time and effort.
I use the star rating system for both picking up and sorting up my images. You can alternately use flags for the images selection but I personally don’t prefer it, because it’s like adding an extra task to the already tough work of images selection.
I use the following star rates:
- One-star is applied for a photo that is technically wrong (bad framing, missed focused, underexposed, or shaky), and it’s definitely not on my delivery list
- Two-stars are applied to a good technically photo but with not something special in the subject, and it’s also not in my delivery list
- Three-stars are applied to a good technical photo and a good subject. These photos work like balladeer for me. If I don’t have many four-stars and five-images to deliver, I select the best of those
- Four-stars are applied to a great technically photo and great subject, which is definitely selected for my delivery list
- and five-stars are applied for an excellent technical photo and excellent subject too, which is also selected for my delivery list.

The selection process is by far the most time-consuming task of the whole editing process, even more than the one of editing because it’s not funny at all.
Hence, I hope that my proposed filtering system will help you engineer this process, be more efficient, and eventually save time and do better your job.
4) Export photos from Lightroom and store them in your external storage space
When you are done with the editing, then it’s time for the export. Select the images that you want to export. In my case, I will narrow down all the images to those with a four and five-star and click export.
For the export location, I select the same folder as the original photo and I check the box “put in a subfolder” and call it “Edits”.
I’m not going to show to you the rest of the settings of the export window, as it’s not our subject in this video, so let’s click export and continue.

In your storage space, you will find all of your images, both raw files, and the exported edits, inside the folders that we have created during the import process.
If you go back, you will notice that you can have your catalog files and the images that are related to this catalog, all inside a folder that you can call whatever you want. For me, “work” suits me best.
And, that’s it all! If Adobe Lightroom has become an essential part of your workflow process, as it is for many photographers, including myself, then I hope you find the above guide helpful.
Although there are many ways to organize images, this particular method has been working great for me, so If you try it, I would love to hear your feedback in the comments below.
Till the next time, get busy creating and start learning!